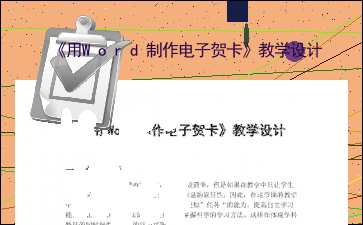《用Word制作电子贺卡》教学设计
以下为《《用Word制作电子贺卡》教学设计》的无排版文字预览,完整内容请下载
《用Word制作电子贺卡》教学设计
教材分析
从教材中的教学内容来看,看似比较简单,但是如果在教学中只让学生单纯为掌握 知识而教,会造成学生处理信息的盲目性,因此,在这节课的教学中,采用“任务驱动教学法“,增加完成类似”任务“的能力,提高自主学习能力,让学生在掌握 知识与技能的同时掌握科学的学习方法。这样在体现学科特征的同时培养了学生的学习兴趣。
(一)教学目标:
1知识与技能:
(1)初步掌握word中运用图片、艺术字进行综合处理问题的方法。
(2)锻炼学生的自主探索和综合实践操作的能力。
(3)发挥学生的设计才能和创意,并学会评价作品。
(4)通过交流评价,让学生增强自信心并充分发挥想象力,制作有自己特色的贺卡,并体验成功的快乐。
2过程与方法:
通过在文档中插入各种不同的对象,如图片、艺术字等,采用任务驱动的方法,实现用word软件来制作电子贺卡。
3情感态度与价值观:
1、通过具体创作,让学生自我展示、自我激励、体验成功,在不断尝试中激发求知欲,在不断摸索中陶冶情操。
2、在学生之间的交流合作中,培养学生互相帮助、共同研讨、团结协作的良好品质。
(二)教学重点
1、掌握插入图片与艺术字的方法。
2、掌握图片与艺术字格式设置的方法。
(三)教学难点:
对象格式的设置、页面布局
(四)教学方法:
创设情境、自主探究、演示法、任务驱动法
(五)学习方法:
自主探究、小组合作、观察法、任务驱动法
二教学过程:
一、 创设情境、激情导入:
课前,播放《感恩的心》歌曲,营造氛围。
感恩的心,感谢有你,伴我一生,让我有勇气作我自己;陪伴在我们身边最亲最爱的人是母亲,我们真心希望天下所有的母亲都快乐。
“养育之恩,无以回报”,今天我们要用一种特别的方式把这种特别的爱送给我们最亲的人。那是什么呢?是康乃馨、巧克力,都不是,是贺卡。这就是今天我们要学习的内容:《用word制作电子贺卡》。
二、新课:
(一)精美贺卡欣赏:
思考:一张贺卡的组成包括哪几部分?
贺卡大小、背景、图片、文字
那么,要制作一张贺卡要连闯四关。
(二)制作贺卡:
第一关 页面设置
页面设置在第三课课程表中已学过,那么请同学们自学完成贺卡大小的设置。出示学习任务:
学习任务一:1、设置贺卡纸张大小
设置15厘米×15厘米的“纵向”页面。
(1)执行“文件”→“页面设置”命令,弹出“页面设置”对话框。
(2)设定15厘米×15厘米的“纵向”的页面。
(单击“纸型”选项卡。
(单击“纸型”的下拉列表框箭头,选择“自定义大小”。
(分别在“宽度”、“高度”中选择“15厘米”,在“方向”选项中,选择“纵向”
2、设置页面边框
(1)执行“格式”→“背景”命令,弹出“填充效果”对话框。
(2)单击“渐变”选项卡,单击“预设”,单击“预设颜色”选项的下拉按钮,按下页图所示选择。
(3)单击“确定”按钮。
第二关 插入背景及修饰图片
1、出示学习任务:
学习任务二:
(1)插入背景图片。
(2)插入修饰图片。
(1)将“马年送福”图设置为“自动”。
①插入我们准备好的“马年送福”图片。
②双击图片,弹出“设置图片格式”对话框。
③单击“图片”选项卡。
④在“图像控制”的“颜色”选项中,单击下拉按钮,选择“自动”。
⑤按住“版式”,选择“衬于文字下方”。
⑥关闭对话框。
(3)设置图片格式:将图片置于贺卡的底层。
①选择要置于底层的图片。
②单击鼠标右键,在打开的快捷菜单中,选择“叠放次序”→“置于底层”命令。
2、提出问题:
(1)当插入修饰图片时,背景图没有了,为什么?
(2)插入的修饰图片不 内容过长,仅展示头部和尾部部分文字预览,全文请查看图片预览。 贺词.
利用艺术字来添加文字的好处是字少时用这种方式比较好,能够突出文字内容,醒目些。那么,除了这种方式之外,还可以用文本框来添加文字。
2、布置任务:
学习任务四:
请同学们为自己制作的贺卡加上祝福语。
第四关 完善作品
完善作品:最后,请同学们对所制作的贺卡进行修改、完善(注意:主要调整各对象的大小、位置等),使作品看起来更美观、大方,版面布局更合理。
(三)展示作品,师生共赏。
展示学生的优秀作品,互相学习,共同提高。
(四)结束语:
在我们成长的过程中,有很多人给予了我们关爱、帮助,有亲人、朋友、老师……那么,就让我们选择一个特别的日子里精心制作一份贺卡送给他们,回赠一份深深的爱。
[文章尾部最后300字内容到此结束,中间部分内容请查看底下的图片预览]
以上为《《用Word制作电子贺卡》教学设计》的无排版文字预览,完整内容请下载
《用Word制作电子贺卡》教学设计由用户“aotianji1238”分享发布,转载请注明出处- excel***
- Unit 7 Section B 1a-1e教学设计
- 哈西花园小学Word综合运用一课教学设计
- 六英U2What a day! (Cartoon time)教学设计
- 用Flash制作文字特效动画教学设计案例
- 初中英语教学设计
- 张莉Unit5 I Have a Bag教学设计
- What can you do 教学设计及反思
- 《Word表格的修饰》教学设计
- 八上Unit7sectionA 教学设计
- 八上Unit7sectionA 教学设计
- 教学设计Unit1 Book1 revision
- S1U3reading教学设计
- 《在Word中插入表格》教学设计
- Unit 4 At Table教学设计
- 《神奇的贺卡》教学设计
- S1U3reading教学设计
- 第三单元生日贺卡制作
- Word表格制作课件
- 《用Word制作电子贺卡》教学设计