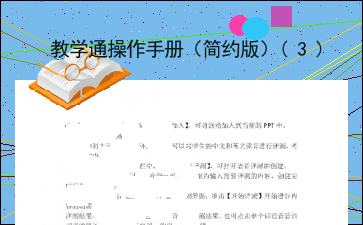教学通操作手册(简约版)(3)
以下为《教学通操作手册(简约版)(3)》的无排版文字预览,完整内容请下载
赣 教 云 教 学 通 2.0 应 用
芦某某中心学校 林某某
目录
一、备课 1
(一)备课件 1
(二)备教材 2
(三)备资源(添加资源) 2
1. 添加资源平台 2
2. 新建课堂活动 2
(四) 本地上传 3
(五)备课资源管理 3
二、授课 4
(一)电子课本 4
1. 电子课本下载 4
2.课本授课 4
(二)备课资源 5
(三)电子白板 5
1. 白板工具栏 5
2.白板新增页/翻页 8
3.白板背景图 8
4.白板插入图片 8
(四)教学应用 8
1. 语文学科应用 8
2. 数学学科应用 10
3. 英语学科应用 10
4. 其他学科应用 11
三、A.I.录课 11
1.微课录制 11
2.微课查看 12
(1)查看我的微课 12
(2)查看校本微课 12
(3)查看班级微课 12
3.微课编辑 12
4.微课管理 12
四、A.I.助教 12
五、畅某某授课助手 12
1. 下载(PC端) 13
2. 扫码下载移动端 13
3. 扫码连接 13
4. 扫码连接成功 13
5. 屏幕同步 13
一、备课
(一)备课件
系统为老师提供了备课件的相关资源和制作交互课件的小工具,步骤如下:
入口:点击【备课件】。
输入标题,进入课件:输入课件名称,点击【确定】后打开ppt。
调取资源:在课件的制作过程中,老师可以点击【畅某某备课精灵】中的资源中心调取资源,支持老师筛选资源并插入PPT中使用。
制作交互课件:打开课件的创建页面,教师可以利用【畅某某备课精灵】中的课堂活动制作更富有趣味的课件,包括丰富的课堂活动和课件主题。
创建完成:创建完成保存后,会在备课本该章节列表中展示
(二)备教材
对于使用电子课本授课的老师,也支持在教材上进行备课,上课时,打开电子课本即可调取相关资源开展授课活动,详情如下:
入口:教师点击【备教材】,即可打开电子课本,并定位到对应课时下。
云资源:教师可添加云端资源到课本上使用,支持对资源进行筛选,点击添加后,即可添加到课本上,老师可以随意拖动资源在电子课本上的具体位置,即可在授课时讲到哪点到哪。
校本资源:教师可添加校本资源到课本上使用,支持对资源进行筛选,点击添加后,即可添加到课本上。
我的资源:老师也可以在课本上添加自己在备课本里以及做好的资源,以及支持将网盘的资源加入课本中使用。
添加资源:除此之外,老师也可以自己创建课堂活动添加到课本上,或者从本地选取已做好的资源进行上传。
(三)备资源(添加资源)
在备资源的部分,给老师提供了丰富的成品资源供老师挑选,即添加平台资源,支持获取云资源、校本资源以及个人网盘资源,同时也提供了创建资源的趣味活动工具,帮助老师制作个性化的资源。
添加资源平台
入口:点击【添加资源】,选择添加平台资源。
云资源:选择云资源,即可看到系统推荐的本课优质同步资源,老师可以按照资源类型进行筛选,查看资源的详细信息以及对资源进行预览操作;支持将资源加入备课本,或者存入网盘。
校本资源:选择校本资源,即可看到本课相关的校本资源,老师可以按照资源类型进行筛选,查看资源的详细信息以及对资源进行预览操作。支持将资源加入备课本,或者存入网盘。
第三方资源:选择***,即可单点登录进入***。教师可在***中下载合适的资源传到备课本。
网盘资源:选择网盘,即可查看老师个人的网盘资源,支持挑选资源将资源加入备课本中使用。
新建课堂活动
平台为教师提供了五种活动:分类活动、连线活动、翻翻卡活动、语音评测和画廊活动。这些课堂活动可以帮助教师在课件备课时,通过有趣的交互方式,完成课堂中常见的练习题。接下来具体介绍几种课堂活动的创建流程:
入口:点击【添加资源】,选择新建课堂活动。
(1)画廊活动
在【课堂活动】栏中,单击【画廊活动】,可打开画廊活动的创建.
画廊创建:单击【添加图片】,添加单张或多张图片到页面中,添加完成的图片可以添加相应的文字描述、或者拖拽调整图片之间的位置顺序
预览操作界面:图片添加完成后,单击【预览】可进入预览界面,在预览界面可通过下方的左右翻页按钮切换,也可以通过图片下方的页码进行切换。
创建完成,单击【加入】,活动即可创建完成并加入到当前的课件里。
(2)分类活动
在【课堂活动】栏中,单击【分类活动】,可打开分类活动的创建。
分类活动创建:通过创建主类别和属于该主类别下的子类别,考察学生对物体总括及其子类别之间的对应关系。
预览操作界面:创建完成后,单击【下一步】可预览创建效果,在大屏上通过将子类别拖拽至主类别中的操作方式,完成分类活动。
创建完成后:单击【加入】,活动即可加入至当前的PPT中。
(3)连线活动
在【课堂活动】栏中,单击【连线活动】,可打开连线活动的创建。
连线活动创建:通过创建连线两端的拖动元素和配对元素后再打乱顺序呈现,考察学生对两个有关联的元素之间对应关系的掌握情况。
预览操作界面:创建完成后,通过将划动屏幕的方式,将连线两端内容连接起来完成连线活动。
创建完成后:创建完成,单击【加入】,活动会加入到当前PPT中。
(4)翻翻卡活动
选择翻翻卡,以及对应的模板后,进入创建页面。通过将同一物体的两个不同属性设置。在同一卡片的正反面,考察学生对同一物体不同表现形式和属性之间对应关系的掌握情况。
在【课堂活动】栏中,单击【翻翻卡】,可打开翻翻卡活动的创建。
翻翻卡活动创建:通过将同一物体的两个不同属性设置在同一卡片的正反面,每一面的内容可以输入文本或上传图片,考察学生对同一物体不同表现形式和属性之间对应关系的掌握情况。
预览操作界面:创建完成后,单击【下一步】可预览界面。通过单击卡片可查看背面的内容。
创建完成后:创建完成,单击【加入】,可将活动加入到当前的PPT中。
(5)语音评测
利用科大讯飞的语音评测技术,可以对学生的中文和英文读音进行评测,考察学生的中英文朗读水平。
在【课堂活动】栏中,单击【语音评测】,可打开语音评测的创建。
中/英文评测创建:在创建页面输入框内输入需要评测的内容,创建完成后单击【下一步】进入评测界面。
评测界面:创建完成后,进入评测界面,单击【开始评测】开始进行内容的朗读
评测结果。朗读完成后系统会根据读音反馈评测结果,也可点击单个词语查看该词语的错误信息,包括了声母、韵母、声调报错。
通过支持单击【我的朗读】可以听到自己朗读的音频;单击【示范朗读】听取系统的标准朗读发音。单击【对比朗读】可播放示范朗读和自己朗读的对比音频。
创建完成,单击【加入】,可以将语音评测活动加入当前PPT中。
本地上传
步骤如下:
点击【上传本地资源】,选择需上传的本地文件。
上传成功:上传成功后,该资源将在备课本列表中展示并自动云同步。
(五)备课资源管理
添加到备课本的资源默认在本地,系统将自动上传至云端。教师可对资源做如下操作:
云同步:对于同步失败的资源,教师可手动点击【云同步】按钮,重新同步。
重命名:点击资源后的更多按钮,支持点击重命名对资源进行重命名操作。
删除:点击资源后的更多按钮,支持删除资源。
导出:若老师需将备课本内资源导出到本地,可选择资源点击【导出】即可。
分享:选择资源,点击分享,支持【分享至校本】,选择待分享的教材即可完成分享;分享到学生和分享到教师。
分享记录:支持打开分享记录,查看老师分享出去的资源记录,支持取消分享和删除记录。
存网盘:选择资源,点击【存网盘】,选择存储路径即可完成转存。
批量操作:支持对多个资源进行批量操作
二、授课
(一)电子课本
1. 电子课本下载
系统为教师提供了全学科电子教材,支持按版本、学科、年级、册别进行筛选,下载后的课本将在书架上展示。
进入书架:登录教师端进入授课页,从左上角课本区域,点击“进入书架”。
书架:书架上展示当前已下载的课本。
进入书库:通过筛选学科、年级、出版社、册别,查找需要的电子课本。
下载课本:查找到需要下载的课本后,点击“下载课本”,待课本下载完成,即可打开课本使用。
课本云同步:在不同电脑上下载的课本会同步课本记录。
2.课本授课
电子化课本内容全真呈现,支持教师基于电子课本进行授课,语文、英语、音乐等语言类学科课本支持点读功能,且提供更多课本授课工具,辅助教师便捷授课。
(1)课本目录切换和授课工具
打开课本:登录进入教师端,从主页左上角区域点击“打开课本”,进入课本全屏授课界面。
切换目录:通过课本全屏界面左下角“目录”按钮,可展开当前课本目录,点击可快速切换课本页码。
切换至单页:通过课本全屏界面右下角“单页”按钮,可将课本切换为单页显示,支持放大显示课本内容,可照顾到教室后排学生。
课本翻页:可通过点击“上一页”和“下一页”可以实现前后翻页,也可单指在课本内容上向左/向右滑动实现。
底部工具栏:底部工具栏为教师课本授课提供便捷实用的工具,以下依次是从左到右工具的介绍。
畅某某logo :畅某某logo为教师提供快捷切换授课班级、及其他功能场景的入口,如一键切换至白板,或一键返回桌面,且支持教师从头像处快捷退出账号。
选择/画笔/板擦:选择状态下,支持点击、选中、移动当前屏幕上的内容;画笔状态下,系统为教师提供3种粗细、12种颜色的画笔;板擦状态下,支持局部擦除、滑动清除笔迹及撤销,且支持切换板擦大小。
聚焦:课本授课时,支持点击底部工具栏-“聚焦”按钮,支持将聚焦的区域最大化显示;并支持将课本页面聚焦区域内容插入白板进行讲解,支持关灯聚焦课本区域,集中学生注意力;并支持将聚焦的图片保存到本地。
课堂互动
随机选人:系统为教师提供随机选人小工具,可从当前授课班级名单中随机选取学生,增强师生交流互动的趣味性,提升学生课堂积极性。
第1步:从底部全局工具栏-互动窗口中可进入“随机选人”。
第2步:开始随机选人后,当前授课班级学生名单开始滚动显示,1秒后将停止选人,被随机到的学生开始作答。
第3步:重新选人,点击如图所示“重新选人”按钮可再次随机。
第4步:表扬:若该学生回答很好,教师可通过“表扬一下”按钮对学生进行表扬,表扬后的数据将同步到班级光荣榜。
名单:名单中显示当前授课班级的学生名单,方便教师随时调取进行课堂教学活动。
查看全班学生名单:全班名单中展示学生姓名。
表扬学生:点击学生头像可对该学生进行表扬,并支持弹出表扬动效。
查看小组学生名单:班级小组名单按小组展示,教师可从“班级管理”模块进行分组设备,分组的信息将用于分组互动。
查看班级光荣榜:教师对学生的表扬数据可实时记录在班级光荣榜中。
小语/小英:课本授课时,小学语文老师和小学英语老师可从底部工具栏分别快捷调取小学语文、小学英语学科应用。
更多小工具:课本授课时,还支持教师从“更多”中调用更多小工具,如拍照讲解,支持教师实现移动授课,拍照对比讲评;AI录课,支持教师录制当前授课内容;计时器能为教师进行课堂活动把控课堂节奏,并提升课堂的活跃氛围。
(2)课本内容点读
小学、初中的英语、语文和音乐等语言类学科的电子课本,可点读任意字词、语句、段落,朗读过程支持暂停和重播。
(3)课本资源
支持将备课本中的资源同步加入课本,教师在授课时可快捷调取到书到课到位置的资源,让课本授课过程流畅快捷。
资源播放:同步到课本的资源,可单击资源图标打开,支持拖动资源图标到指定位置。
资源信息备注:在电脑上使用鼠标右键点击资源图标,大屏上长按资源资源图标,可展开资源编辑窗口,支持修改资源备注信息。
资源编辑/删除:资源编辑窗口展开操作如上,支持PPT文件和课堂活动卡片进入编辑状态,修改后的内容可云同步,支持将资源在课本上删除
(二)备课资源
若无需使用课本授课,教师也可直接在课堂上打开同步资源进行教学:
选择课本:选择授课的电子课本。
切换课时:切换授课对应的课时。
打开资源:若该课时下有备课资源,则展示该教师备课的资源;若无备课资源,则展示系统推荐的优质资源。
(三)电子白板
1. 白板工具栏
教师点击白板工具栏【画笔】按钮,可在白板上完成书写;点击【板擦】按钮,可对所写笔迹进行擦除。
中文手写识别
在“选择”状态下,选中文笔迹,点击“中文”按钮,可将手写体识别成印刷体,点击“确定”按钮,将印刷体插图至白板中。
基于手写体的词语评测:手写识别后,点击【评测】按钮,生成基于手写体的词语评测卡片,点击【示范朗读】,播放示范音;点击【开始评测】,进入评测状态;评测结束后,读错的声韵母和声调会标红,同时给出评测星级评分;点击【我的朗读】,播放评测音;点击【对比朗读】,对比播放示范音和评测音。
基于手写体的单字评测:在词语评测卡片中,点击任何单字,进入单字评测界面;评测结束后,会显示星级评分,同时在米某某下方进行声、韵母纠错。
基于手写体的生字卡片:手写识别后,点击【卡片】按钮,可生成基于手写体的生字卡片组,卡片组中包含每一个生字的拼音和楷体书写,点击拼音区域,播放拼音;点击米某某区域,弹出每个汉字的生字卡片,卡片中包含该汉字的“读音”“笔顺”“部首”“结构”等基本属性。
英文手写识别
在“选择”状态下,选英文笔迹,点击“英文”按钮,可将手写体识别成印刷体,点击“确定”按钮,将印刷体插图至白板中
基于手写识别的单词评测:手写识别后,点击【评测】按钮,生成基于手写体的单词评测卡片,点击【示范朗读】,播放示范音;点击【开始评测】,进入评测状态;评测结束后,给出评测星级评分;点击【我的朗读】,播放评测音;点击【对比朗读】,对比播放示范音和评测音。
基于手写识别的单词卡片:手写识别后,点击【卡片】按钮,可生成基于手写体的单词卡片组,卡片组中包含每一个单词的拼写和音标,点击音标区域,播放单词读音;点击四线三格区域,弹出每个单词的单词卡片,卡片中包含该单词的“拼写”“发音”“音标”“释义”“例句”等基本属性。
白板通用工具
形状:教师可以从“形状”界面快速调取28种形状,其中包括一维常用线型、二维常用图形、三维常用几何体以及常用图案。
绘制一维的“线”:在“选择”状态下,从弹框中选中“实线”或“虚线”或“箭头”,选择白板中任意位置作为起点,朝任意方向拖动,即可完成一维“线”的绘制。
绘制二维的“面”:在“选择”状态下,从弹框中选中“矩形”或“圆角矩形”或其他9种二维图形,选择白板中任意位置作为起点,朝任意方向拖动,即可完成二维“面”的绘制。
绘制三维的“体”:在“选择”状态下,从弹框中选中“长方体”或“正方体”或其他4种三维图形,选择白板中任意位置作为起点,朝任意方向拖动,即可完成三维“体”的绘制。
绘制特殊图案:在“选择”状态下,从弹框中选中“大括号”或“五角星”或其他6种特殊图案,选择白板中任意位置作为起点,朝任意方向拖动,即可完成绘制
形状的“边框”:在“选择”状态下,绘制形状后,点触该形状内任意区域,完成“选中”,点选【边框】按钮,可完成边框粗细、线型、颜色的选择。
二维形状的“填充”:在“选择”状态下,绘制形状后,点触该形状内任意区域,完成“选中”,点选【填充】按钮,可选择颜色对形状内部进行填充。
形状的“置顶”:若同时存在2个或2个以上的形状,如图所示,同时存在圆角矩形和圆时,在“选择”状态下,选中圆,点击【置顶】按钮,圆会呈现在白板图层的最顶层。
形状的“克隆”:在“选择”状态下,绘制形状后,点触该形状内任意区域,完成“选中”,点选【克隆】按钮,在原形状右下侧位置出现其“克隆”形状。
形状的“组合”:在“选择”状态下,插入多个形状后,将其全部“框选”,点击【组合】 按钮可将所有形状组合在一起,该“组合”形状可以被拖动至任意位置,点击【取消组合】按钮,回归至组合前的状态。
划词搜索
中文划词搜索:点击【划词搜索】按钮,再点击【中文划词搜索】按钮,圈选需要搜索的汉字;划词后,弹出基于当前汉字的搜索弹框,完成搜索。
英文划词搜索:点击【划词搜索】按钮,再点击【英文划词搜索】按钮,圈选需要搜索的单词;划词后,弹出基于当前单词的搜索弹框,完成搜索。
语文学科工具
田某某、米某某、拼音格“边框”设置:在“选择”状态下,点选【田某某】或【米某某】或【拼音格】,在白板上任一位置点击,即可出现所点选的格子;点选格子内部任意位置,点选【边框】按钮,可进行格子边框的颜色设置。
拼音格书写:在“选择”状态下,点选【拼音格】,在白板上任一位置点击,即可出现“拼音格”;在工具栏切换至“画笔”状态,即可在“拼音格”上完成书写。
田某某、米某某书写:在“选择”状态下,点选【田某某】或【米某某】,在白板上任一位置点击,即可出现相应格子;在工具栏切换至“画笔”状态,即可完成书写
数学学科工具
函数
函数编辑:在全局工具栏中,点击【更多】,点击【函数】按钮,进入“函数编辑器”。
快速插入函数:进入“函数编辑器”后,点选左侧任一基本函数后,可快速插入函数。
几何
绘制线段:在“选择”状态下,点击“线段”图标,选择白板中任意位置作为起点,朝任意方向拖动,即可完成“线段”的绘制。
修改线型:选中线段,点击线型,可将当前“线段”修改为“直线”“射线”“向量”。
绘制角:在“选择”状态下,点击【角】图标,选择白板中任意位置作为角的顶点,朝任意方向拖动绘制角的一边,松开后,选择白板上任一一点,可通过调整角度值,完成角的另一边的绘制,再次松开,完成角的绘制。
绘制多边形:在“选择”状态下,点击【多边形】图标,选择白板中任意位置作为起点,朝任意方向拖动,在当前顶点松开画笔,再朝任意方向拖动,反复操作,直到最后一个顶点与起点闭合。
调节多边形顶点:选中多边形,点击【顶点】按钮,可拖动当前多边形的任一顶点。
绘制圆:在“选择”状态下,点击【圆】图标,选择白板中任意位置作为圆心,朝任意方向拖动,松开后,以圆心到松开位置的距离为半径作圆。
显示/隐藏半径:在“选择”状态下,选中已作圆,点击【半径】按钮,显示当前圆的半径,再次点击【半径】按钮,隐藏半径;显示半径的状态下,等比例缩放圆时,半径随之发生改变。
修改圆心角:在“选择”状态下,选中已作圆,点击【圆心角】按钮,可快速完成30°、45°、60°、90°、120°、180°、270°、360°的特殊圆心角值的切换,还可通过键入圆心角数值,完成1-360°任何整数圆心角值的设置。
尺规
使用直尺:点击【尺规】按钮,再点击【直尺】图标,在白板上出现直尺工具,沿着直尺刻度线可绘制定长线段;可以扩展直尺量程,也可以旋转直尺的角度。
使用圆规:点击【尺规】按钮,再点击【圆规】图标,在白板上出现圆规工具,通过拖动圆规“右脚”旁边的双向箭头来设置圆规半径,拖动“右脚”,按顺时针或逆时针可画圆。
英语学科工具
四线三格
四线三格设置:点选格子内部任意位置,可弹出四线三格的相关设置,包括:边框、置顶和删除;点选【边框】按钮,可四线三格的边框的颜色设置。
四线三格书写:在工具栏切换至“画笔”状态,即可在“四线三格”上完成书写。
字母卡片
在白板的工具栏中,选中“英语工具”目录下的【字母卡片】,会自动在白板上弹出字26个字母卡片
插入字母:选择卡片上的某个字母展开后,在该字母的右下角单击【插入字母】,可将字母卡片插入白板中。
互动
支持在白板授课时,调起底部工具栏互动窗口,支持多种互动类型,教师版当前支持随机选人和名单功能,具体操作步骤可查看《课堂互动》模块的介绍。
2.白板新增页/翻页
白板新增页:进入白板后,在右下角有新增页面和翻页的按钮,如果当前在最后一页,则右侧 内容过长,仅展示头部和尾部部分文字预览,全文请查看图片预览。 底部工具栏-畅某某Logo面板打开畅某某授课助手PC端。
若未下载畅某某授课助手PC端,点击入口提示下载,可前往应用中心-通用应用分类种下载畅某某授课助手PC端
扫码下载移动端
展开畅某某授课助手PC端后,支持使用微信扫描二维码下载移动端畅某某授课助手。
扫码连接
下载移动端畅某某授课助手后,将移动端与PC端连接同一局域网的网络,并使用移动端扫描PC端的二维码,即可扫码连接成功。
扫码连接成功
扫码连接成功后,PC端显示当前已连接的移动设备名称。
屏幕同步
移动端同步显示PC端的屏幕,并支持反向操控大屏,教师可使用移动端进行移动授课
其中【键盘】按钮支持输入文字;【讲解】按钮支持进入画面批注;【切换】按钮可快捷切换。5.PC端的窗口
拍照讲解:点击上图左侧工具栏的【相机】-【拍照】按钮,支持调取移动端摄像头拍摄学生作品,拍摄的图片可记录到底部照片列表。
对比讲解:拍摄完成图片后,点击【对比讲评】按钮,可将图片上传到大屏,教师可根据需要在移动端使用左侧工具栏批注,或在大屏上使用轻智课全局工具栏批注讲解。
调取相册:点击左侧工具栏的【相机】-【相册】按钮,可调取本机相册,选择图片上传到大屏。
[文章尾部最后500字内容到此结束,中间部分内容请查看底下的图片预览]请点击下方选择您需要的文档下载。
- 青蓝工程徒弟总结6篇
- 希沃云课堂使用说明
- 高中数学名师工作室2020年个人工作总结
- 小学一年级学生评语集(1)
- 赶牲灵_doc
- 郭XX阎鹤祥于某某《一日为师》相声台词-欢乐喜剧人170226
- 局长推荐之习总书记教师节寄语心得
- 线上教学发言稿
- 教师培训班说明
- 小学《健康洗手第一课》
- “疫”样开学,“童”样乐学
- 播撒爱心,帮扶残疾儿童
- 坚定目标励志名人故事
以上为《教学通操作手册(简约版)(3)》的无排版文字预览,完整内容请下载
教学通操作手册(简约版)(3)由用户“爱上冰镇奶茶”分享发布,转载请注明出处