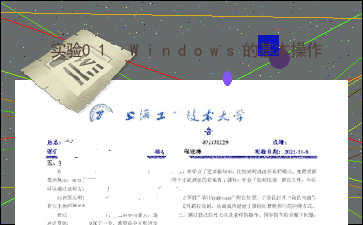实验01 Windows的基本操作
以下为《实验01 Windows的基本操作》的无排版文字预览,完整内容请下载
实验名称01:Windows的基本操作
一、实验目的:
掌握Windows7的基本操作
掌握桌面主题及“开始”菜单的组织。
掌握文件和文件夹的管理。
掌握压缩存储和解压缩。
二、实验环境:
中文Windows 7操作系统。
实验内容:
1 桌面个性化设置
设置桌面背景为场景中的***照片,位置为填充;设置屏幕保护程序为公用图片中所有示例图片的随机播放,播放时间为“中速”,屏幕保护等待时间为5分钟,并在恢复时显示登录屏幕;屏幕分辨率更改为1280×800,方向设为横向。
【操作步骤】
在桌面空白处单击鼠标右键,选择“个性化”,进入背景设置页面后,点击“桌面背景”选项,在窗口图片列表中选择第二张风景图片,图片位置选择“填充”;
在“个性化”窗口中单击右下角“屏幕保护程序”选项,将“屏幕保护程序”设置为“照片”,单击“设置”按钮,在“照片屏幕保护程序设置”页面中单击“浏览”按钮选择“图片/公用图片/示例图片”,单击“确定”按钮返回,将幻灯片放映速度设置为“中速”,选择“无序播放图片”。单击“保存”按钮,将“等待”时间设置为5分钟,并选中“在回复是显示登录屏幕”选项;
在桌面空白处单击鼠标右键,选择“屏幕分辨率”,将分辨率更改为1280*800,方向设置为横向,单击确认按钮。
2 设置任务栏以及“开始”菜单
将任务栏设置为“自动隐藏任务栏”并将任务栏按钮设置为“从不合并”;将任务栏分别移动到屏幕的左、上和右边缘,最后移回屏幕下方;将任务栏高度设置为3行,再还原为一行;将“录音机”添加到“固定项目列表”上;将最近在「开始」菜单和任务栏中打开的项目清空,并将最近打开过的程序的数目设置为8个。
【操作步骤】
在任务栏空白处单击鼠标右键,选择“属性”,选择“自动隐藏任务栏”。将任务栏按钮设置为“从不合并”;
取消选中“锁定任务栏”,鼠标移到任务栏空白处,按住左键不松,分别将任务栏拖曳到左、上、右边缘;
鼠标指针指针移到任务栏顶端边缘时变为上下箭头,调整任务栏高度为3行,再用同样的方法拉回1行;
选择“开始”的“所有程序”中的“附件”,右击“录音机”选项,选择“附到【开始】菜单”选项;
在任务栏空白处右击,选择“属性”,选择“【开始】菜单”选项卡,选中“存储并显示最近在【开始】菜单和任务栏中打开的项目”选项。单击“自定义”按钮,将“要显示的最近打开过的程序的数目”设置为8。
3 文件和文件夹的管理
先后选用“详细信息”、“列表”、“小图标”、“大图标”和“特大图标”等模式显示配套光盘“\实验6素材\”文件夹中的内容;在D:\ 下创建一个新的文件夹,文件夹名称为自己的学号姓名(如:9902张某某),再在此文件夹中新建一个名称为“我的笔记”的文件夹,并在“我的笔记”文件夹中新建一个文本文件test.txt,文件内容为自***、学号和姓名;将“图片\公用图片\示例图片”文件夹的属性设置为只读,将其中的郁金香图片标记添加为“花”;删除“图片\公用图片\示例图片”文件夹,再恢复该文件夹。
【操作步骤】
双击桌面上的“计算机”图标,在打开的窗口右侧列表中选择并打开“图片/公用图片/示例图片”文件夹,在工具栏右侧的按钮中选择第一个,鼠标显示“更改您的视图”,打击该按钮右侧下的三角按钮,依次点击“详细信息”、“列表”、“小图标”、“大图标”和“特大图标”几种视图查看方式。
打开D盘,右键选择“新建文件夹”,双击名称重命名为“***9 许某某”。打开此文件,再次新建文件夹,命名为“我的笔记”,再点击此文件夹,右键新建一个文本文档,命名为“test.txt”。双击打开 内容过长,仅展示头部和尾部部分文字预览,全文请查看图片预览。 更多新知识,比如如何修改任务栏模式,使得桌面更加整洁;懂得了电脑中许多快捷的方法,让自己从前绕弯子才能到达的效果有了捷径;学会了如何压缩、解压文件,今后可以通过这种方式自由地上传、下载一些我需要的学习资源。
但在第五项实验的操作过程中,出现了问题,我找不到“计算器”程序(calc.exe)”所在位置。于是我打开“我的电脑”,在右上角的搜索栏中输入“calc.exe”,打开文件所在位置,将文件路径复制,从而成功创建了指向计算机程序的快捷方式。
在这个过程中,我提高了自己的学习能力,逐渐举一反三,通过自己的努力以及老师的指导、同学的帮助克服了问题,对计算机的学习更加深了一步。希望我会不断进步。
[文章尾部最后300字内容到此结束,中间部分内容请查看底下的图片预览]请点击下方选择您需要的文档下载。
- 广西财政票据电子化管理系统单位端操作手册(1)
- 如何度过心理危机
- 国开学习网电大信息技术应用形考任务一答案
- 看图说话图片
- ps去图片水印方法
- 小学信息技术学科教学指导意见
- 初中生物苏科版中考图表复习(图片版)
- 如何安装Notepad 文本编辑器
- 硬件流程图片
- 安装字体说明
- 英文歌歌单某某
以上为《实验01 Windows的基本操作》的无排版文字预览,完整内容请下载
实验01 Windows的基本操作由用户“fuqiong730”分享发布,转载请注明出处