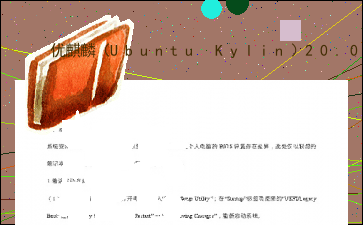优XX(Ubuntu Kylin)20.04 简易安装手册
以下为《优XX(Ubuntu Kylin)20.04 简易安装手册》的无排版文字预览,完整内容请下载
优XX(Ubuntu Kylin)20.04 简易安装手册 优XX(Ubuntu Kylin)20.04 是优XX开源操作系统最新的长期支持版本,为方便用户下载安装和使 用,特制作本简易安装教程,主要对系统安装盘制作和安装过程进行介绍。 一、安装盘制作 根据您当前使用系统的不同,需要不同的工具制作 U 盘启动安装盘。目前主要有 Linux 系统和 Windows 系统两类。 1.Linux 系统 (1)从官网上下载 20.04 的镜像 iso 到本地; 链接:http://doc.001pp.com/downloads/ (2)打开终端,安装启动盘创建器: sudo apt-get install usb-creator-gtk (3)打开启动盘创建器,并插上用于制作安装盘的 U 盘。在“源盘镜像(.iso)”中选择刚刚下载好的镜像, 在“要使用的磁盘”中,选择对应的 U 盘。 图 1 制作启动盘 (4)点击“制作启动盘”,在弹出的提示框中选择“是”,即可创建 U 盘安装盘。 图 2 制作提示 2.Windows 系统 (1)下载制作安装盘的软件 rufus (ps:若是 UEFI 的启动方式,建议使用 rufus 制作安装) 链接:http://rufus.akeo.ie/ 图 3 软件下载位置 (2)在官网下载 20.04 的镜像 iso 到本地; 链接:http://doc.001pp.com/downloads/ (3)打开 rufus,选择 内容过长,仅展示头部和尾部部分文字预览,全文请查看图片预览。 9 所示: 图 8 语言和键盘布局选择 图 9 无线和更新选择 (4)接下来进入安装界面,如果你不想保留原系统,你可选择“卸载并重安.新装”或“清空整个磁盘并 安装”;如果你想保留原系统,你可以选择“共存”XX装,如 10 所示: 图 10 安装类型与共存安装 (5)设置好安装后,接下来会对进行及用户信息进行设置: 图 11 时区及用户信息设置 (6)接下来便进入安装过程。安装完成后,重启。 图 12 安装过程 图 13 重启提示 2.UEFI 启动方式 安装操作与 BIOS 方式是一样的,需要注意的不同点在于: (1)在“Startup”标签页里面的“UEFI/Legacy Boot”选择“UEFI Only”; (2)启动安装盘后,可选择“试用不安装”或“直接安装”; (3)自动分区时,需要创建第一个分区为 EFI 系统分区(建议 200M),再创建一个挂载点为/ (根分区) 的分区: 图 14 创建 EFI 系统分区 (4)当与多系统共存时,不需要再分一个 EFI 系统分区,只需把安装启动引导器的设备选定为已有的 efi 分区即可;同理,当与 windows 系统共存时,需要选择 Windows Boot Manager 所在的 efi 分区作为安装启 动引导器的设备; 图 15 选择安装启动引导器设备 友情提示:使用中有任何问题,可以登录优XX论坛反馈(http://forum.ubuntukylin.com),或扫 描下方二维码加入微信优麒交流群! [文章尾部最后300字内容到此结束,中间部分内容请查看底下的图片预览]请点击下方选择您需要的文档下载。
- _CTD传感器在ROV系统中的扩展及其应用
- 软件常见问题解决方案
- 常见问题解决方案
- XX看守所智能系统设计方案
- 综合布线系统方案设计
- execl表格提取出生日期
- 360009F02-系统变更解决方案报告-***
- 配电零序电流的产生的原因分析
- XX校园健康码查询管理系统安装手册_1.3
- 南洋照明消防应急照明和疏散指示系统 安 装 技 术 交 底 书
- 提升人生标准的六项选择
- JSP实用教程(第三版) 第1章 JSP简介
- 热力学笔记(更新至等温过程)
- Deepin 15.4 Win10双安装教程
- 附件2:普通话模拟测试与学习系统平台操作使用文档
- 如果Windows系统崩溃后,进入苹果系统
- 班主任培训学生材料
- 居民小区智能化监控系统实施方案
以上为《优XX(Ubuntu Kylin)20.04 简易安装手册》的无排版文字预览,完整内容请下载
优XX(Ubuntu Kylin)20.04 简易安装手册由用户“傀儡整形师6”分享发布,转载请注明出处- _CTD传感器在ROV系统中的扩展及其应用
- 软件常见问题解决方案
- 常见问题解决方案
- XX看守所智能系统设计方案
- 综合布线系统方案设计
- execl表格提取出生日期
- 360009F02-系统变更解决方案报告-***
- 配电零序电流的产生的原因分析
- XX校园健康码查询管理系统安装手册_1.3
- 南洋照明消防应急照明和疏散指示系统 安 装 技 术 交 底 书
- 提升人生标准的六项选择
- JSP实用教程(第三版) 第1章 JSP简介
- 热力学笔记(更新至等温过程)
- Deepin 15.4 Win10双安装教程
- 附件2:普通话模拟测试与学习系统平台操作使用文档
- 如果Windows系统崩溃后,进入苹果系统
- 班主任培训学生材料
- 居民小区智能化监控系统实施方案