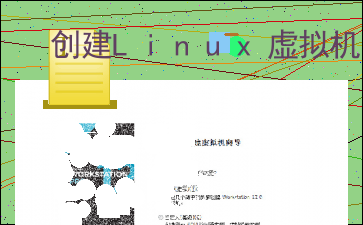创建Linux虚拟机
以下为《创建Linux虚拟机》的无排版文字预览,完整内容请下载
新建虚拟机
我们在 Windows中用虚拟机软件再虚拟出一台电脑(虚拟机),并在上面安装 Linux 系统,这样,你就可以放心大胆地进行各种 Linux 练习而无须担心操作不当导致宿主机系统崩溃了。并且你可以举一反三,将一台电脑变成XX、四台,再分别安装上其他的系统,甚至组成一个网络。
我们课程中使用的虚拟机软件是 Vmware Workstation, 版本是 12 pro。
1. 打开新建虚拟机向导
启动 VMware,在其主界面“主页”标签页中点击“新建虚拟机”按钮打开新
建向导。
2. 虚拟机配置模式选择
单击“下一步”按钮,进入虚拟机配置界面,这里有两个选择:一是“标准”
方式,它根据虚拟机的用途自动调整配置;二是“自定义”方式,它允许用户自
行设置虚拟机的主要参数。典型方式要比自定义方式简单,但缺少一定的灵活性。
方便起见,这里我们选择典型方式。
/
3. 虚拟机操作系统安装模式选择
单击“下一步”按钮,进入操作系统安装模式界面,这里有三个选择:一是 “安
装盘”也即将操作系 内容过长,仅展示头部和尾部部分文字预览,全文请查看图片预览。 下一步”按钮来到创建界面,其中显示了这台新建虚拟机的各种配置,
可以点击“定制硬件”按钮来修改配置,我们这里不做修改。
/
8.虚拟机磁盘配置
最后单击“完成”按钮返回 VMware 主界面,将看到主界面上多了一个
“CentOS 7”标签页,其中显示了这台新建虚拟机的各种配置。
/
9. 准备操作系统光盘或镜像文件
下面准备为这台虚拟机安装上 CentOS 操作系统,让它像真正的计算机一样工作。安装之前,先要设置一下虚拟机的光驱。在界面中,双击“设备”下的“CD/DVD(IDE)项,打开配置窗口。
本例使用的是从网上下载的 CentOS 7操作系统 ISO 安装映像文件,点选“使
用 ISO 映像”项,并通过“浏览”按钮选择下载所得的安装映像文件。设置完毕,
单击“确定”按钮。
/
10、打开虚拟机,开始安装 Linux
点击主界面“命令”中的“启动这虚拟机”,或直接点击工具栏上的绿色三角
形按钮,这就像打开了真实电脑的电源开关一样,启动虚拟机,就可像操作真实
机器一样操作虚拟机了。
[文章尾部最后300字内容到此结束,中间部分内容请查看底下的图片预览]请点击下方选择您需要的文档下载。
- 中标XX桌面操作系统软件(龙某某)V7.0-用户手册
- 实训1:安装与基本配置Windows+Server+2008
- 警翼JLY智慧型执法记录仪管理软件使用说明书_2.0.1.0(1)
- Linux系统安装与桌面应用熟悉实验报告
- -linux实验报告
- Linux考证真题
- Linux指令
- noilinux安装说明文档
以上为《创建Linux虚拟机》的无排版文字预览,完整内容请下载
创建Linux虚拟机由用户“zch2045”分享发布,转载请注明出处