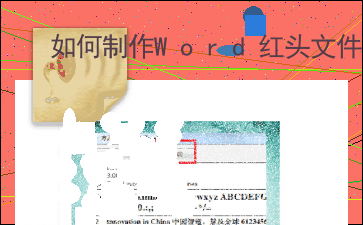如何制作Word红头文件
以下为《如何制作Word红头文件》的无排版文字预览,完整内容请下载
如何制作Word红头文件
1
打开Word,并新建空白文档
/
2
点击“页面布局”→“页边距”→“自定义边距”
/
3
在跳出的“页面设置”窗口,设置页边距大小
上:3.7厘米
下:3.5厘米
左:2.8厘米
右:2.6厘米
/
4
点击“板式”→“奇偶页不同”前打“√”
/
5
点击“文档网络”→“字体设置”
/
6
在跳出的字体窗口中,设置:仿宋、三号,并确定
/
7
在“文档网络”设置
指定行和字符网格;
每行“28”
每列“22”并确定
/
END
设置眉首
1
点击“插入”→“文本框”→“绘制文本框”,之后的鼠标变成“+”。
/
2
按住鼠标左键,拖拽出一本文本框,并输入您的红头文字
/
3
单击鼠标右键,找到并单击“其它布局选项”
/
4
在弹出的“布局”窗口中设置:
对其方式:居中;
相对于: 内容过长,仅展示头部和尾部部分文字预览,全文请查看图片预览。 形状”→“直线”,之后的鼠标会变成“+”。
/
2
按住Shift按键和鼠标左键,向右拽,画一条水平线。
/
3
点击鼠标右键,选择“其它布局选项”
/
4
在跳出的“布局”窗口中设置
对其方式“居中”;
相对于“页面”;
绝对位置“7厘米”;
下侧“页边距”。
点击“大小”设置,宽度为“15.5厘米”并确定
/
/
5
选中那条直线,鼠标右键,选择“设置形状格式”
/
6
找到“线条颜色”设置为“红色”;
点击“线形”设置为“2.25磅”并关闭。
/
/
END
最后
规定是在红线下空一行,然后填写您要输入的具体文字内容。
这里以李白的诗为例。
具体文字的标题设置,字体“小标宋体”,大小“二号”;
内容设置,字体“仿宋”,大小“三号”
最后一行要注明日期,要求日期需要右空四行
/
3
最终效果图如下
/
[文章尾部最后300字内容到此结束,中间部分内容请查看底下的图片预览]请点击下方选择您需要的文档下载。
- 在peer网站选取地震波的方法
- 附件1:大学生网络党校培训平台操作流程
- IE标准设置
- 网上保全系统操作指南
- **_* 网上办事大厅 环境设置手册
- 西南大学邮箱客户端使用简介
- 速打操作指引 - 2
- 塔台标书设计参考标注
- AD17软件的安装方法
- 关于CA自主绑定的操作说明
- -*_**学小学四年级数学上期末第一次模拟试卷(附答案)
- IE设置操作手册
- 程序使用说明
- 青年大学习流程图(1)(1)
- 附件4:体能测评项目和标准
- 菜鸟裹裹取号网点操作流程
- 手机法人注册流程
- 2019年资产年报操作手册
- 新手如何快速学会剪视频
以上为《如何制作Word红头文件》的无排版文字预览,完整内容请下载
如何制作Word红头文件由用户“tkpai”分享发布,转载请注明出处